 I told the kind folks in #ubuntu-doc that I'd give it go, writing up some documentation for Unity. Here's a first draft of my best effort. I'm hopeful that the real pros at this can mine this material for making nice official documentation. I'm hoping that thay can cut and paste from here into their docs, or at least can edit the content to something they like, but maybe get going a little faster since there is something to change, rather than having to start fresh.
I told the kind folks in #ubuntu-doc that I'd give it go, writing up some documentation for Unity. Here's a first draft of my best effort. I'm hopeful that the real pros at this can mine this material for making nice official documentation. I'm hoping that thay can cut and paste from here into their docs, or at least can edit the content to something they like, but maybe get going a little faster since there is something to change, rather than having to start fresh.I don't believe myself to be a particularly good writer, but, here without further a do ...
Overview
The Unity environment has four areas that, combined, allow full operation of Ubuntu.These areas are:
- The Application Area. This is the main area of the screen for applications and documents.
- Indicators. Indicators run along the panel at the top of the screen, off to the right Indicators are persistent widgets that are always available for reference and Controlling Ubuntu. Indicators include functionality for things like networking, power, messaging, time, and managing a session.
- The Launcher. This provides access to favorite applications and running applications.
- The Dash (not shown). The Dash provides very fast access to applications and files via searching or browsing. The Dash can also be customized with new "lenses" to allow other types of searching.
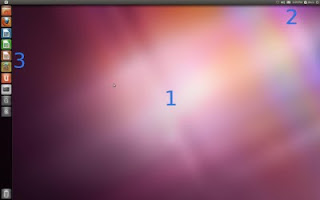
How to Activate Applications via the Launcher
If the icon for the desired application is on the launcher, you can simply click on the icon, and it will launch the application. If the application is already running, clicking on the icon will activate the running application and bring it to the front. For example, if you click the Firefox icon on the launcher, this will launch Firefox, unless a Firefox window is already open, in which case Firefox will be brought to the front.
After launching an application, The Launcher, my "autohide" by sliding off the screen to the left. If this happens, it can be easily accessed by pointing the mouse all the way to the of the screen and waiting for the launcher to appear, or pointing to the top left corner of a screen will cause the launcher to appear instantly.
Running applications will have one tickmark to the left of the icon for each Window that is open. In this way, it is possible to see how many windows are open for an application.
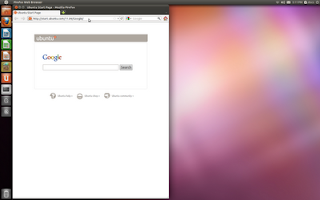
Clicking on an icon with the middle mouse button will open a new window for a running application. Some applications also support open a new window via a "Quick List". Right clicking on an icon will reveal the Quick List for the application. For example, Firefox has a "Open New Window" option in the Firefox Quick List.
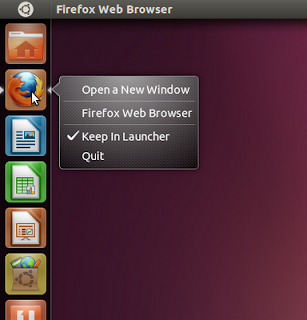
The Launcher can also be used via the keyboard, without the mouse. In order to activate an icon on The Launcher, press and hold the meta key on the keyboard (for example, on computers that came with Windows installed, there may be a Windows logo to mark the meta key). Pressing and holding the meta key will cause The Launcher to open, and each icon on The Launcher will be marked with a number or letter.
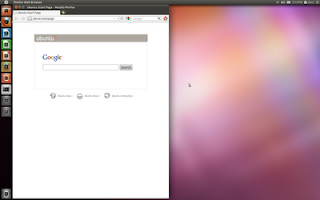
Clicking the keyboard key with the number or letter that corresponds to the desired icon while still holding down the meta key will activate that icon. Holding down the shift key as well while doing so will launch another instance of the application, similar in function to middle clicking with the mouse.
How to Activate Applications from the Dash
The Dash is activated by clicking on the Ubuntu logo in the top left of the screen, or by tapping on the meta key. When The Dash is activated in this way, it defaults to the Global Search lens. Commonly used applications and application categories are available by default.
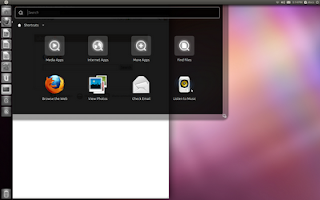 The Global Search lens searches files as well as applications, so files can be quickly accessed in the same manner.
The Global Search lens searches files as well as applications, so files can be quickly accessed in the same manner.To quickly activate an application, typing the first few letters of an application will show the application's icon, which can then be clicked to activate. Alternatively, typing the Enter key on the keyboard will cause the first item in the list to be activated. In this way, an application can be run very quickly by tapping the meta key, typing the first few letters of the applications name, and pressing Enter.
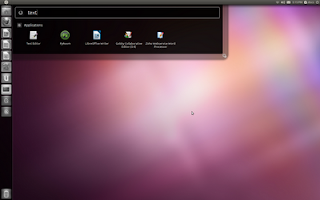 The More Apps icon allows browsing of all installed applications. This view can also be activated by the Applications Lens icon on The Launcher. Applications are grouped into three categories, most frequently used, all installed applications, and applications that are available to be installed via Software Center. Note that if
The More Apps icon allows browsing of all installed applications. This view can also be activated by the Applications Lens icon on The Launcher. Applications are grouped into three categories, most frequently used, all installed applications, and applications that are available to be installed via Software Center. Note that if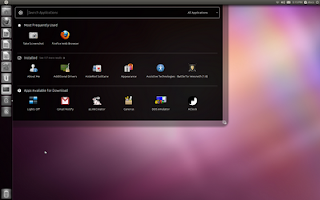
Any of these section can be expanded by clicking the "See more results" link. For example, clicking "See more results" on installed applications will show all installed applications.
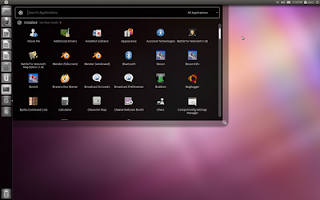 To limit the displayed applications to a category of applications, a category can be selected via the category selection dropdown.
To limit the displayed applications to a category of applications, a category can be selected via the category selection dropdown.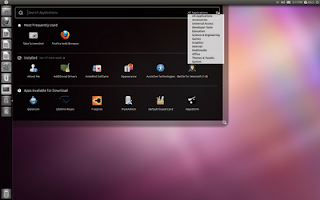 The Quick List for the Application Lens allowss fast access to an application category.
The Quick List for the Application Lens allowss fast access to an application category.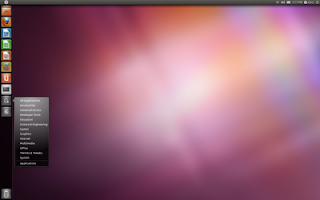 Choosing one, will open The Dash and disply the selected category.
Choosing one, will open The Dash and disply the selected category.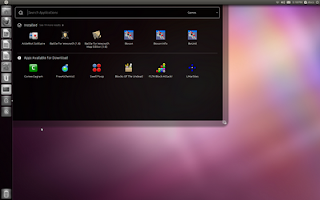
Adding an Application to The Launcher
An application can be added to the launcher by dragging the application's icon from The Dash onto the launcher. Alternatively, when an application is running, the Keep in Launcher item in the application's Quick List will permamently add the application to The Launcher.
Once on The Laucher, an icon's position on The Launcher can be changed by dragging it first off of The Launcher, and then back onto it in the desired location.
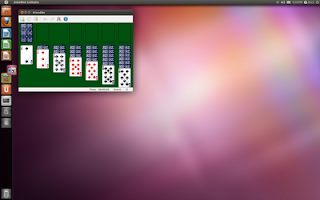
Finding and Opening Files
Files can be quickly searched and opened from The Dash. The Dash is activated by clicking on the Ubuntu logo in the top left of the screen, or by tapping on the meta key. When The Dash is activated in this way, it defaults to the Global Search lens. Commonly used applications and application categories are available by default.
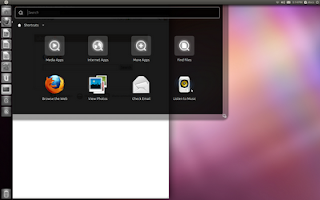
The Global Search lens searches applications as well as files, so applications can be quickly accessed in the same manner.
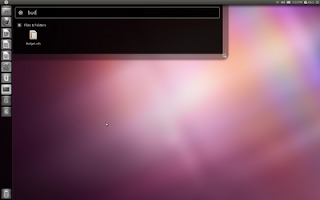
To quickly open a file, typing the first few letters of the file name will show the file's icon, which can then be clicked to open. Alternatively, the icons can be navigated with the arrow keys, and typing the Enter key on the keyboard to open the selected file.

The Files and Folders Lens supports browing for files. The Files and Folders Lens can be activated via the Find Files icon in the Global Lens, or by clicking on the Files and Folders Lens icon on The Launcher. This lens presents recently used files, and commonly used folders.
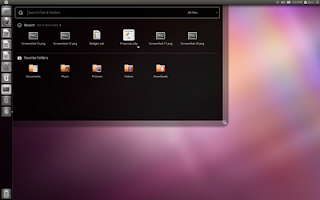
Any of these views can be expaned using the "See more results link".
Searching file title and contents is supported in the search field, producing a list of results if any matching files are found.
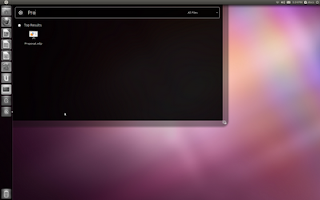
The Files and Folders Lens also supports browsing for files by type, by choosing a type of file from the file type dropdown.
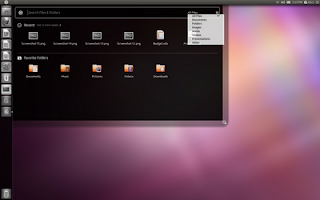
Selecting a file type will produce a list of files ordered by time.
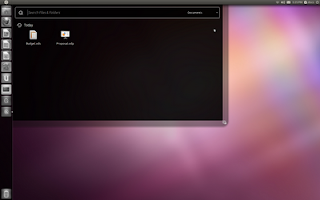
While a file type is selected, search results will be limited to that file type.
The Quick List for the Files and Folders Lens icon on The Launcher allows fast navigation to a file type filter in The Dash.
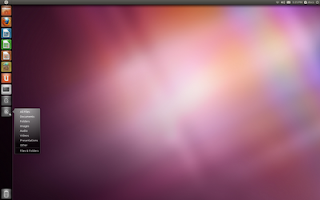
Running Applications in Unity
With a few exceptions (notably Libre Office) menus for an active application window will be availble on the long top panel of Unity, in the Menu Indicator. When the menus are not active, the window title will be display there.
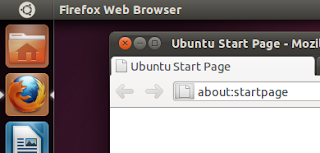
To see the menus that are available, simply hover your mouse over or near the window title, and the menus will be revealed, and you can then click on them.
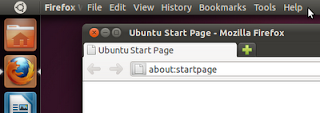
Alteranatively, pressing the Alt key will also review the menu for the active window, along with any available keyboard accelerators.
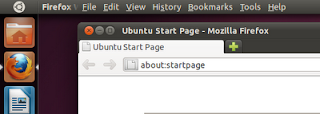
Running applications will have one tickmark to the left of the icon for each Window that is open. In this way, it is possible to see how many windows are open for an application. Clicking on the application's icon in The Launcher will bring the application to the foreground.
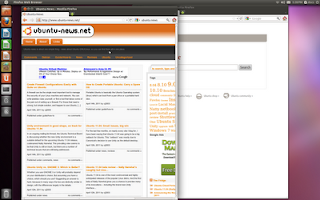
Clicking on an icon with the middle mouse button will open a new window for a running application. Some applications also support open a new window via a "Quick List". Right clicking on an icon will reveal the Quick List for the application. For example, Firefox has a "Open New Window" option in it's Quick List.
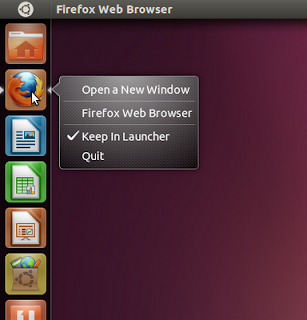
Managing Windows
Switching Between Active Windows
Ubuntu offers many methods for managing and switching between mulitple windows. The fastest way to switch between a window on top, and a window directly below it to hold down the Alt key, and quickly pres the Tab key. This will cause the top window to switch places with the second window. Quickly tapping Alt and Tab again will switch them back. Two windows can be alternated very quickly in this manner.
Alt and Tab can also be used to switch to a window that is not the second window. Pressing the Alt key and holding down the Tab key will quickly bring up a list of open windows. Pressing Tab will select each window in turn. Release Alt and Tab will cause the currently selected window to come to the front.
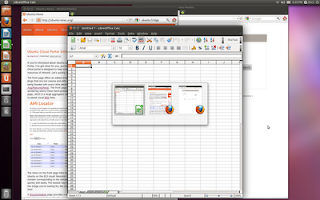
If there are mulitple windows open for a particular application, clicking on The Launcher icon for the desired application will reveal of all the windows. Clicking on the desired window will bring that window to the front.
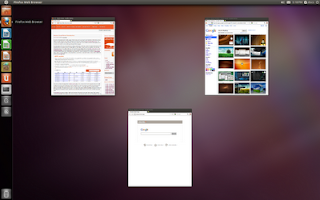
Pressing the Meta key and W will cause all open windows to be revealed, no matter the application with which they are associated. This faciliates quickly finding any application that is open, no matter the Workspace the window is on.
Window Size and Positioning
Document and application windows typically have the following three buttons for controling the size and visibility of the window:
- close
- minimize
- maximize
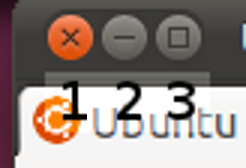
Clicking the close button will close the current window and potentially quit the application as well.
Minimize will hide the window altogether. A minimized window can be accessed by clicking on the application's icon in The Launcher, or by navigating to the window by holding down the Alt key and holding down the Tab key and then tapping the Tab key until the minimized window is selected.
A window that takes up the whole screen is "maximized". For an unmaximized application, clicking on the maximize button will cause the window to maximize. Clicking on the maximize button for a maximized will cause the window to unmaximize.
A window can also be toggled between maximized and unmaximized by double clicking on the applications titlebar.
Dragging an unmaximized window's title bar to the top of the screen will maximize the windw. Dragging a maximized windows title bar to the center of the screen will unmaximize it. Dragging a window by the titlebar to the the right or the left of the screen untl the mouse pointer touches the edge, will resize the window to take up half of the screen. This can be useful for sizing windows and using them side by side.
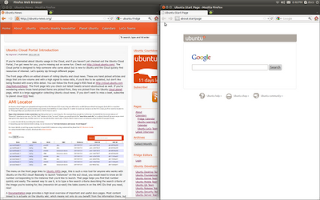
Workspaces
Workspaces provide a means for organizing windows into groups, and quickly switching between those groups. For example, windows associated with work could be grouped onto workspace 1 while windows associated with chatting with friends could be groupled onto workspace 2. By default, all applications are opened onto Workspace 1. There are four available workspaces.Clickng The Workspace Switcher on The Launcher provides an overview of the four workspaces, arranged in a grid.
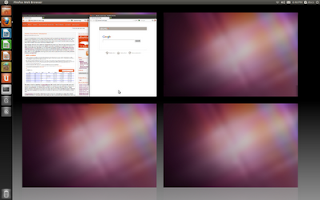 Clicking on a workspace, and then clicking on The Workspace Switcher will make that workspace the active workspace. Applications launched from The Launcher or The Dash will be open on the active workspace.
Clicking on a workspace, and then clicking on The Workspace Switcher will make that workspace the active workspace. Applications launched from The Launcher or The Dash will be open on the active workspace.Note that clicking on an icon in The Launcher for an active application, will navigate to that application. If the application is on a different workspace, that workspace will become active. A new window for an application can be open by middle clicking on the application's icon in The Launcher, or using the Quick List for some applications.
Holding down the Meta key and Clicking S is a short cut for activating The Workspace Swithcer. Holding down the Control and Alt keys, and clicking on the arrow keys very quickly navigates between workspaces.
Window can be moved between workspaces while the Workspace Switcher is active by simply dragging windows between the workspaces.

Settings
System Settings can be accessed via the Control Center dialog. To activate the Control Center, select System Settings from the Power Menu.
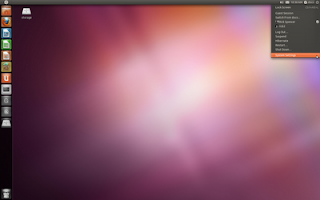 You can then choose the specific settings you are interested from the list.
You can then choose the specific settings you are interested from the list.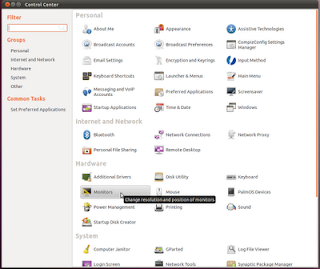 Alternatively, you can navigate directly to the settings that you are interested from The Dash.
Alternatively, you can navigate directly to the settings that you are interested from The Dash.

