I don't believe myself to be a particularly good writer, but, here without further a do ...
Overview
The Unity environment has four areas that, combined, allow full operation of Ubuntu.These areas are:
- The Application Area. This is the main area of the screen for applications and documents.
- Indicators. Indicators run along the panel at the top of the screen, off to the right Indicators are persistent widgets that are always available for reference and Controlling Ubuntu. Indicators include functionality for things like networking, power, messaging, time, and managing a session.
- The Launcher. This provides access to favorite applications and running applications.
- The Dash (not shown). The Dash provides very fast access to applications and files via searching or browsing. The Dash can also be customized with new "lenses" to allow other types of searching.
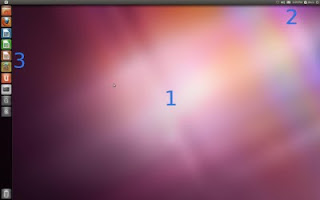
How to Activate Applications via the Launcher
If the icon for the desired application is on the launcher, you can simply click on the icon, and it will launch the application. If the application is already running, clicking on the icon will activate the running application and bring it to the front. For example, if you click the Firefox icon on the launcher, this will launch Firefox, unless a Firefox window is already open, in which case Firefox will be brought to the front.
After launching an application, The Launcher, my "autohide" by sliding off the screen to the left. If this happens, it can be easily accessed by pointing the mouse all the way to the of the screen and waiting for the launcher to appear, or pointing to the top left corner of a screen will cause the launcher to appear instantly.
Running applications will have one tickmark to the left of the icon for each Window that is open. In this way, it is possible to see how many windows are open for an application.
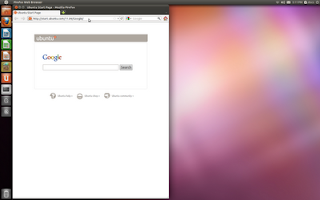
Clicking on an icon with the middle mouse button will open a new window for a running application. Some applications also support open a new window via a "Quick List". Right clicking on an icon will reveal the Quick List for the application. For example, Firefox has a "Open New Window" option in the Firefox Quick List.
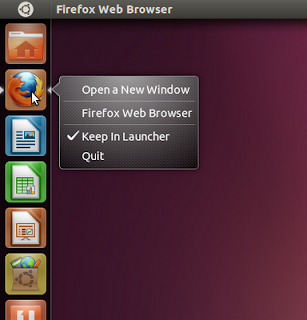
The Launcher can also be used via the keyboard, without the mouse. In order to activate an icon on The Launcher, press and hold the meta key on the keyboard (for example, on computers that came with Windows installed, there may be a Windows logo to mark the meta key). Pressing and holding the meta key will cause The Launcher to open, and each icon on The Launcher will be marked with a number or letter.
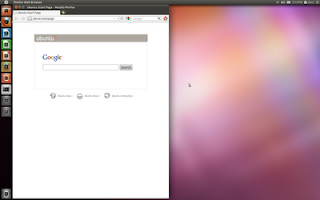
Clicking the keyboard key with the number or letter that corresponds to the desired icon while still holding down the meta key will activate that icon. Holding down the shift key as well while doing so will launch another instance of the application, similar in function to middle clicking with the mouse.
How to Activate Applications from the Dash
The Dash is activated by clicking on the Ubuntu logo in the top left of the screen, or by tapping on the meta key. When The Dash is activated in this way, it defaults to the Global Search lens. Commonly used applications and application categories are available by default.
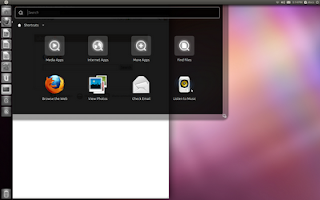 The Global Search lens searches files as well as applications, so files can be quickly accessed in the same manner.
The Global Search lens searches files as well as applications, so files can be quickly accessed in the same manner.To quickly activate an application, typing the first few letters of an application will show the application's icon, which can then be clicked to activate. Alternatively, typing the Enter key on the keyboard will cause the first item in the list to be activated. In this way, an application can be run very quickly by tapping the meta key, typing the first few letters of the applications name, and pressing Enter.
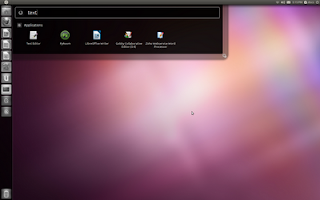 The More Apps icon allows browsing of all installed applications. This view can also be activated by the Applications Lens icon on The Launcher. Applications are grouped into three categories, most frequently used, all installed applications, and applications that are available to be installed via Software Center. Note that if
The More Apps icon allows browsing of all installed applications. This view can also be activated by the Applications Lens icon on The Launcher. Applications are grouped into three categories, most frequently used, all installed applications, and applications that are available to be installed via Software Center. Note that if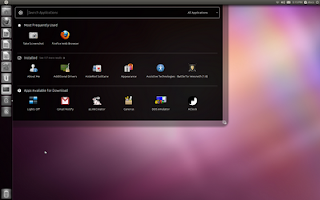
Any of these section can be expanded by clicking the "See more results" link. For example, clicking "See more results" on installed applications will show all installed applications.
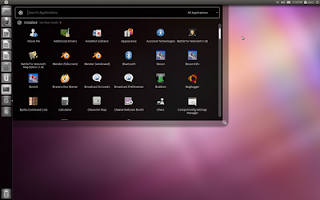 To limit the displayed applications to a category of applications, a category can be selected via the category selection dropdown.
To limit the displayed applications to a category of applications, a category can be selected via the category selection dropdown.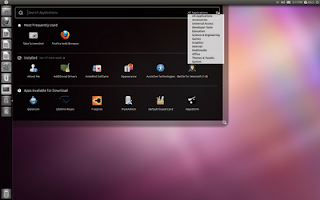 The Quick List for the Application Lens allowss fast access to an application category.
The Quick List for the Application Lens allowss fast access to an application category.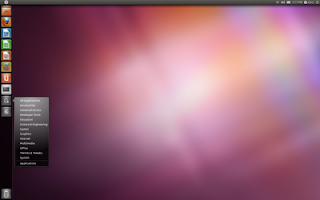 Choosing one, will open The Dash and disply the selected category.
Choosing one, will open The Dash and disply the selected category.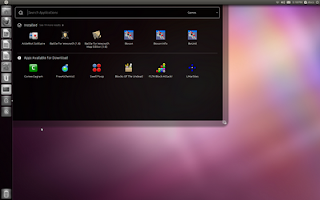
Adding an Application to The Launcher
An application can be added to the launcher by dragging the application's icon from The Dash onto the launcher. Alternatively, when an application is running, the Keep in Launcher item in the application's Quick List will permamently add the application to The Launcher.
Once on The Laucher, an icon's position on The Launcher can be changed by dragging it first off of The Launcher, and then back onto it in the desired location.
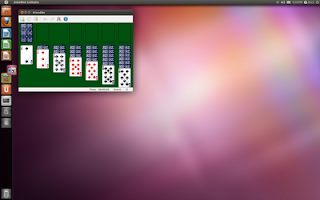
Finding and Opening Files
Files can be quickly searched and opened from The Dash. The Dash is activated by clicking on the Ubuntu logo in the top left of the screen, or by tapping on the meta key. When The Dash is activated in this way, it defaults to the Global Search lens. Commonly used applications and application categories are available by default.
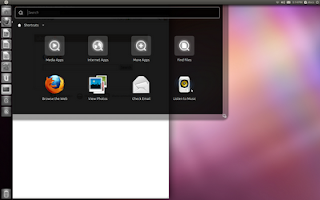
The Global Search lens searches applications as well as files, so applications can be quickly accessed in the same manner.
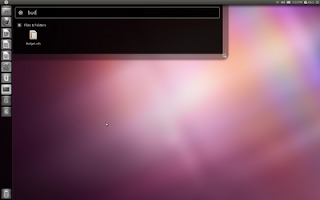
To quickly open a file, typing the first few letters of the file name will show the file's icon, which can then be clicked to open. Alternatively, the icons can be navigated with the arrow keys, and typing the Enter key on the keyboard to open the selected file.

The Files and Folders Lens supports browing for files. The Files and Folders Lens can be activated via the Find Files icon in the Global Lens, or by clicking on the Files and Folders Lens icon on The Launcher. This lens presents recently used files, and commonly used folders.
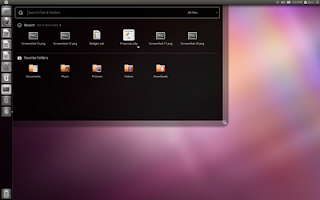
Any of these views can be expaned using the "See more results link".
Searching file title and contents is supported in the search field, producing a list of results if any matching files are found.
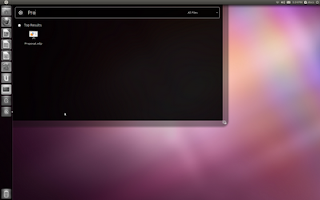
The Files and Folders Lens also supports browsing for files by type, by choosing a type of file from the file type dropdown.
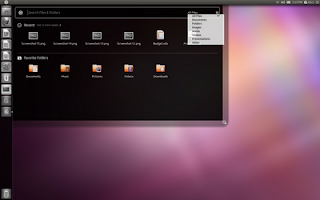
Selecting a file type will produce a list of files ordered by time.
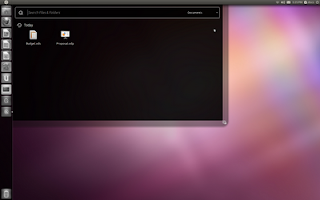
While a file type is selected, search results will be limited to that file type.
The Quick List for the Files and Folders Lens icon on The Launcher allows fast navigation to a file type filter in The Dash.
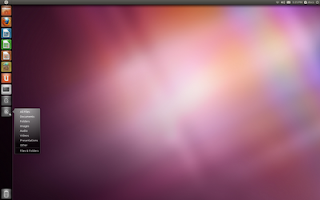
Running Applications in Unity
With a few exceptions (notably Libre Office) menus for an active application window will be availble on the long top panel of Unity, in the Menu Indicator. When the menus are not active, the window title will be display there.
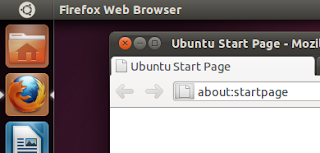
To see the menus that are available, simply hover your mouse over or near the window title, and the menus will be revealed, and you can then click on them.
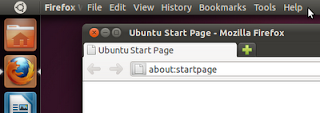
Alteranatively, pressing the Alt key will also review the menu for the active window, along with any available keyboard accelerators.
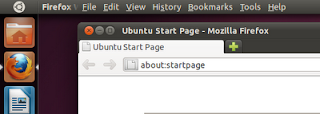
Running applications will have one tickmark to the left of the icon for each Window that is open. In this way, it is possible to see how many windows are open for an application. Clicking on the application's icon in The Launcher will bring the application to the foreground.
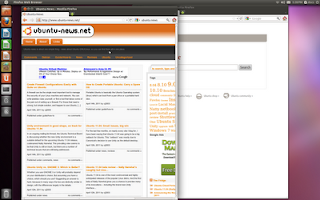
Clicking on an icon with the middle mouse button will open a new window for a running application. Some applications also support open a new window via a "Quick List". Right clicking on an icon will reveal the Quick List for the application. For example, Firefox has a "Open New Window" option in it's Quick List.
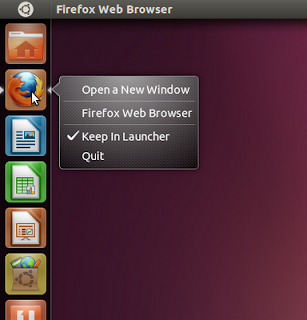
Managing Windows
Switching Between Active Windows
Ubuntu offers many methods for managing and switching between mulitple windows. The fastest way to switch between a window on top, and a window directly below it to hold down the Alt key, and quickly pres the Tab key. This will cause the top window to switch places with the second window. Quickly tapping Alt and Tab again will switch them back. Two windows can be alternated very quickly in this manner.
Alt and Tab can also be used to switch to a window that is not the second window. Pressing the Alt key and holding down the Tab key will quickly bring up a list of open windows. Pressing Tab will select each window in turn. Release Alt and Tab will cause the currently selected window to come to the front.
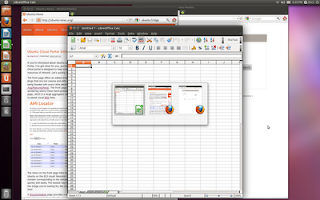
If there are mulitple windows open for a particular application, clicking on The Launcher icon for the desired application will reveal of all the windows. Clicking on the desired window will bring that window to the front.
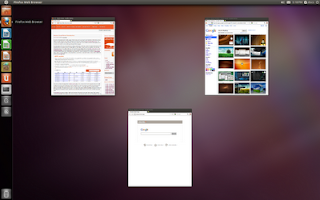
Pressing the Meta key and W will cause all open windows to be revealed, no matter the application with which they are associated. This faciliates quickly finding any application that is open, no matter the Workspace the window is on.
Window Size and Positioning
Document and application windows typically have the following three buttons for controling the size and visibility of the window:
- close
- minimize
- maximize
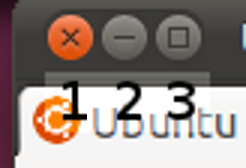
Clicking the close button will close the current window and potentially quit the application as well.
Minimize will hide the window altogether. A minimized window can be accessed by clicking on the application's icon in The Launcher, or by navigating to the window by holding down the Alt key and holding down the Tab key and then tapping the Tab key until the minimized window is selected.
A window that takes up the whole screen is "maximized". For an unmaximized application, clicking on the maximize button will cause the window to maximize. Clicking on the maximize button for a maximized will cause the window to unmaximize.
A window can also be toggled between maximized and unmaximized by double clicking on the applications titlebar.
Dragging an unmaximized window's title bar to the top of the screen will maximize the windw. Dragging a maximized windows title bar to the center of the screen will unmaximize it. Dragging a window by the titlebar to the the right or the left of the screen untl the mouse pointer touches the edge, will resize the window to take up half of the screen. This can be useful for sizing windows and using them side by side.
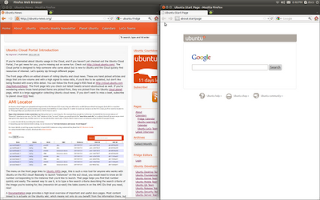
Workspaces
Workspaces provide a means for organizing windows into groups, and quickly switching between those groups. For example, windows associated with work could be grouped onto workspace 1 while windows associated with chatting with friends could be groupled onto workspace 2. By default, all applications are opened onto Workspace 1. There are four available workspaces.Clickng The Workspace Switcher on The Launcher provides an overview of the four workspaces, arranged in a grid.
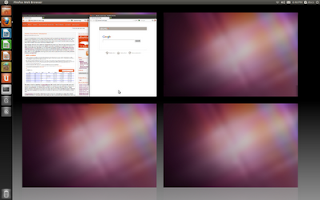 Clicking on a workspace, and then clicking on The Workspace Switcher will make that workspace the active workspace. Applications launched from The Launcher or The Dash will be open on the active workspace.
Clicking on a workspace, and then clicking on The Workspace Switcher will make that workspace the active workspace. Applications launched from The Launcher or The Dash will be open on the active workspace.Note that clicking on an icon in The Launcher for an active application, will navigate to that application. If the application is on a different workspace, that workspace will become active. A new window for an application can be open by middle clicking on the application's icon in The Launcher, or using the Quick List for some applications.
Holding down the Meta key and Clicking S is a short cut for activating The Workspace Swithcer. Holding down the Control and Alt keys, and clicking on the arrow keys very quickly navigates between workspaces.
Window can be moved between workspaces while the Workspace Switcher is active by simply dragging windows between the workspaces.

Settings
System Settings can be accessed via the Control Center dialog. To activate the Control Center, select System Settings from the Power Menu.
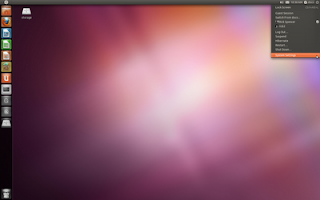 You can then choose the specific settings you are interested from the list.
You can then choose the specific settings you are interested from the list.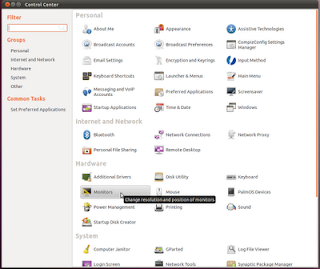 Alternatively, you can navigate directly to the settings that you are interested from The Dash.
Alternatively, you can navigate directly to the settings that you are interested from The Dash.
Awesome that you did this! The Doc Team needs to make writing easier to do by taking the tools out of the equation. Use something like docuwiki, I guess, exporting to Mallard or whatever. That way, you and I could write nice articles like this without having to learn yet another markup language (that's not named YAML).
ReplyDeleteVery nice to read this kind of documentation. It is to the point and I like it. You even explain what is the "meta key". Other help documents assume that one knows which is the meta key, just because there is another help document somewhere that explains it.
ReplyDeleteI think that Unity could attract new users to Ubuntu, so this kind of documentation can really help them getting their feet wet with Ubuntu.
Just some typo's / grammatical errors (I am not a native English speaker myself):
The first one is not part of your documentation:
- I'm hoping that thay can cut
But these are:
- in it's Quick List.
- to The Launcer
- by clicking on the Ubuntu log
This is not a thorough list, so there may be more errors inside. However, I hope you can correct these to make this documentation even better.
Another take, another system, but also on the Planet: https://live.gnome.org/GnomeShell/CheatSheet
ReplyDeleteWow, this is wonderful. Great job Rick. Really good. :)
ReplyDeleteThanks, one of my pet peeves with some of the new stuff that comes in Ubuntu is that it does not get documented well. In particular, I prefer to work with the keyboard, so documenting keyboard shortcuts is essential.
ReplyDeleteI'm wondering if unity allows you to configure the 'meta' key.
Great job Rick ;)
ReplyDeleteI didn't spot a lot of issue, just a few remarks:
* Holding down the Alt key and Clicking S is a short cut for activating The Workspace Swithcer
-> this is Meta + S in fact ;)
* Also, maybe a section on reorganizing the launcher icon? (press and hold the left mouse on an icon, then the icon will decouple from the launcher and you can reorganize the icon between applications).
* Another suggestion: (more advanced though): showing the drag and drop support (like, drag an image on the launcher, shotwell and firefox which can handle images will desaturate. Dropping it there will make the application loading the image)?
Very good introduction to Unity! :-)
have you tried this with an extra monitor on the left side?
ReplyDeleteHi all, thanks for the feedback. I fixed the things that folks pointed out.
ReplyDeleteGreat introduction!
ReplyDeleteThanks - this is a great introduction. Ubuntu is definitely getting more Mac like and since I don't have a lot of experience with MacOS I wil need this guide when/if I upgrade to Unity
ReplyDeletegreat job!
ReplyDeleteSo glad this was passed to me. I had lot's of doubts and misgivings...this has helped so much! Thanks
ReplyDeleteExcellent post, thank you.
ReplyDeleteThank you! This changes Unity from utterly confusing to rather pleasant.
ReplyDelete"Thank you! This changes Unity from utterly confusing to rather pleasant."
ReplyDeleteThis - thank you
Great job! Put it on a wiki, quick, so we can fix typos et all.
ReplyDeleteThis article is really awesome.
ReplyDeleteThanks a lot for your hard work.
I learned a lot from here.
Thank's to you. Now I can use my ubuntu again in a more efficient way than in 10.11. Before reading this, I was thinking that I was new again with linux after using it for years!
ReplyDeleteThanks a lot, from unusable unity to a bit understanding.
ReplyDeleteThanks for the article. Unity is cooler than I thought. I feel like a power user again. I'm looking forward to even more customization options in the future, but I think I can get behind it at this point.
ReplyDeleteThank you ! I found this doc very complete to introduce me on the use of Unity. I read some articles describing Unity, and I already like it, though I don't yet have it in my desk.
ReplyDeleteI see it as a really new approach to the desk (I know it's not the only one, it's not that what's important). I'm upgrading Ubuntu right now.
Thank you again for your effort. Regards!
Thanks Rick for an excellent writeup. I got directed here from
ReplyDeletehttp://castrojo.tumblr.com/post/4795149014/the-power-users-guide-to-unity
Would the Ubuntu Team give serious thought to developing a video for Unity at least for 11.10, and ship it as part of the install CD, or otherwise make it readily available as required viewing? Your writeup has the backbone in place for that video.
Much of the negative sentiment against Unity on various fora is because it disrupts old work habits.
From you excellent tutorial it is clear that this disruption is for the better.
Bravo!
Very good Unity help !!!
ReplyDeleteUnity might be very good, but it is a pain ... to everyone who as made a different and better way (than Windows) to work.
Linux is future !!! Linux rocks !!!
Regards from Portugal
http://linuxnopc.blogspot.com
Where is the "Any" key!!!
ReplyDeleteVery nice and great article post it's also helpful information so thanks a lot for sharing us.
ReplyDeleteclipping path service
Thank you for taking the time to post this tutorial well done and keep it going.
ReplyDeleteThis is a most important blog and it’s very helpful for us . Thanks for sharing .
ReplyDeleteI applied this nice and attractive system. Really great experienced and thanked to you for sharing with us. Keep it up.
ReplyDeleteclipping path service
Not Only Great, Super great.
ReplyDeleteClipping Path NYC
So amazing write hare.
ReplyDeleteclipping path
The information given by you is really very helpful.
ReplyDeleteclipping path
clipping path service
Excellent informative post.Thanks sharing post for learner photoshop.
ReplyDeleteGeat important post.Thank you so much.
ReplyDeleteThis comment has been removed by the author.
ReplyDeletehttps://www.graphic-aid.com/photo-retouching-service
ReplyDeletehttps://www.graphic-aid.com/jewelry-retouching
Very helpful information.!Thank you so much for the detailed article.
ReplyDeletephoto editing
Really great and informative share with me. I like this good advice!!
ReplyDeleteremove background from photo
whoah, this weblog is wonderful I love studying your posts. Keep up the great work! You already know, many persons are looking around for this information, you could aid them greatly.
ReplyDeleteclipping path house
Nice blog, Mutual Fund Advisor qualified experts who can comprehend the reason and subtleties of a store for the fund.
ReplyDeleteMutual Fund Advisor
good help,
ReplyDeleteIndependent clipping path
I really like your blog post,Thanks for sharing, this is a fantastic post.
ReplyDeleteCar Pics Editing
This comment has been removed by the author.
ReplyDeleteHi, Very good article on My Effort at Writing Help for Unity,
ReplyDeleteThanks for sharing, keep up the good work.
Thank you so much for this awesome Guidelines. It's really helpful. Check out our Raster to Vector conversion service .
ReplyDeleteThank you so much for sharing this informative blog. Visit Lifestyle Magazine for Parties and events.
ReplyDeleteLifestyle Magazine India
hi dear,this is very good and helpful article thanks for shearing.
ReplyDeleteVery nice article. Some valuable tips have in your article that was very important to me. I have accepted your tips and learned a lot. A lot of thanks for sharing your personal knowledge. Keep sharing the more valuable article in the future. Clipping Expert Asia is the best photo editing service Provider Company around the world. Which provide high-quality photo editing service that ensures to make the product images appealing and eye-catching. After that helps to increase your e-commerce business. If you want to get a high-quality photo editing service then as soon as possible you communicate with us.
ReplyDeleteClippin Expert Asia
That was a great and comprehensive article…all the tips enumerated and explained will be helpful for those who are wise enough to tap from it. Any business nowadays without social media signals and presence may not make it to the outermost, and investment too is part of the key to success in business. Keep up the good work.
ReplyDeleteThis is very good and helpful article thanks for shearing.
ReplyDeleteThis is very good and helpful article thanks for shearing.
ReplyDeletewebsite : https://imagecutoutartist.com/
Nice Article about Linux Ubuntu Use these Tips To Add Launcher to my ubuntu os Very Helpful to Me.
ReplyDeleteClipping Path services
ReplyDeleteVery interesting info !Perfect just what I was looking for!
Background Removal Service
This comment has been removed by the author.
ReplyDeleteUsually I never comment on blogs but your article is so convincing that I never stop myself to say something about it. You’re doing a great job Man,Keep it up.
ReplyDeleteAbroad education consultants in delhi
Overseas Education Consultants in Delhi
ReplyDeleteVector Conversion Service
Line Drawing Service
Line Drawing Service
Pattern Illustration Service
Artwork Illustration Service
T-shirt Illustration Service
Thank you for this great post. Will most certainly use many of your suggestions.
I really enjoyed your blog Thanks for sharing such an informative post.
ReplyDeleteClipping path Service
Background Removal
shadow creation
Image Editing
Photo Retouching service
Useful and informative post you have shared with us . I appreciated this wonderful published . Thank you . Image Retouching | Image Masking Service | Image Cropping
ReplyDeleteHi,
ReplyDeleteI am Jennifer from Clipping Area, the winning company for Clipping Path Service based in New York City.
This is a mindblowing and wonderful piece of knowledge. I am very really very to read it. Everybody requested to come here to read it.
Thank you so much for passing on this information.
Great, I personally like this blog. Visit Ogen Infosystem for creative ecommerce website designing and ppc services at best price in Delhi.
ReplyDeleteWebsite Designing Company
Interpages
ReplyDeleteGuest Blogger
Guest Blogging Site
Guest Blogging Website
Guest Posting Site
That's a such great blog please keep it. Thank you so much for it fromecommerce photo editing service provider
ReplyDeletelattice
ReplyDeletetengaged
politichatter
Great learning place to learn, thanks dear. you also visit my website
ReplyDeleteI really appreciate the information that you have shared on your Blog. Thanks for shearing this blog.
ReplyDeleteHow to Print With Black Ink Only
When Color Is Empty HP
How to Uninstall HP Print And Scan Doctor
How to Fix HP Printer That Prints Blank Pages
How Do I Unpause My Printer
How Do I Download Hp Print and Scan Doctor
WPS Pin Not Working HP Printer
Can’t Find the WPS Pin for my HP Printer
How to Setup Hp Printer to New WiFi
How to Install Printer Driver Windows 10
Wonderful website. I always follow your instruction. Thanks
ReplyDeletePhoto restoration service
Clipping Path service
Image masking
Neck joint service
Car image editing
Image Retouching
Color correction
Image Shadow
Background removal
image editing service
I really appreciate your post. I definitely visit this blog again
ReplyDeleteDrop Shadow Service
Background Removal Service
Do you want to change your old static desktop wallpaper? Like to have an animated wallpaper instead? A running wallpaper or GIF can bring a livey look to your PC. Fixguider will show you How To Set GIF As Wallpaper On Windows 10 in a few minutes. Windows 10 doesn’t support animated wallpaper by default. So you need to learn a cool trick. Say with us to get the experience of using GIFs as your desktop background!
ReplyDeleteYour Written article and topic both are excellent . Thank you for your shared.
ReplyDeleteCutOut | Deep Etch
Looking forward to reading more. Great blog for schools. Really looking forward to read more. Really Great.
ReplyDeleteKendriya Vidyalaya No 2 Jammu
Kendriya Vidyalaya Lakhanpur
Kendriya Vidyalaya Hiranagar
Kendriya Vidyalaya Kishtwar
Kendriya Vidyalaya Aminoo
Kendriya Vidyalaya Nubra
Kendriya Vidyalaya Kargil
Kendriya Vidyalaya Leh
Kendriya Vidyalaya Awantipur
Kendriya Vidyalaya BSF Rajouri
I love to have this kind of information. bumble and bumble ues
ReplyDeleteThis comment has been removed by the author.
ReplyDeleteIt's a really great and useful piece of information. Thanks, and please keep up the rewarding work.
ReplyDeleteTom Hardy Shearling Jacket
I appreciate your blog, really useful resource! Thanks for sharing. Please check out www.southbeachhairsalon.com. I hope it will help you.
ReplyDeleteThe great website and information shared are also very appreciable. Lindsay Weir Jacket
ReplyDeleteJoin Now at Best Digital Marketing Institute in Hyderabad - Learn Digital Marketing Course with 10 Years of Real-Time Project Experience Faculty
ReplyDeletehttps://scintilladigital.com/best-digital-marketing-institute-hyderabad/
Your article is truly fine, keep up writing.
ReplyDeleteTop Real Estate Companies in Hyderabad
https://oliviarodrigomerchshop.com/Thank you for all the enthusiasm to provide such helpful information here.
ReplyDeleteThank you for all the enthusiasm to provide such helpful information here.shop here
ReplyDeletegood work keep it up. i really enjoy this.
ReplyDeleteshoptechnoblade!
its very interesting i really like it . keep it up.
ReplyDeleteMOBILE PRICE!
Nice and interesting post, I appreciate your hard work, keep uploading more, Thank you for sharing valuable information.
ReplyDeletestreetwearapparels.com
I am very happy to read this article. Thanks for giving us Amazing info. Fantastic post.
ReplyDeleteThanks For Sharing such an informative article, I'm taking your feed also, Thanks.
trapstarshop.co.uk/
Very Impressive Article, thanks Trapstar Hoodies and https://trapstar-official.com/
ReplyDeleteThanks for sharing this premium article free of cost i really like your article . you can also
ReplyDeletevisit here
This is an incredible inspiring article. I am basically satisfied with your great work. You put actually quite supportive information. Keep it up. hoodieherren.com
ReplyDeleteThis comment has been removed by the author.
ReplyDeleteThis comment has been removed by the author.
ReplyDeleteVery good post.Much thanks again.nike hoodiesgreat website you have got here.
ReplyDeleteI'm truly glad to say it's an intriguing post to read.superhoodshop I get new information from your article.
ReplyDeleteYour blog is perfect, thank you.
ReplyDeleteFollow also the most beautiful porn topics I was looking for sex and found these wonderful sites in the search engine.정선외국인출장안마
철원외국인출장안마
화천외국인출장안마
양외국인출장안마
인제외국인출장안마
고성외국인출장안마
양양외국인출장안마
I read this article. I think You put a great deal of exertion to make this article.
ReplyDeleteshop here
This is a very nice blog and learnedlucky me i see ghosts hoodie more knowledge to read this post thanks for sharing this informative post.
ReplyDeletethis very nice blog post and informative content
ReplyDeletehttps://clippingservicestudio.com/background-remove-services/
Its an interesting and useful information. We all get highly motivation from this. Colourist Logo
ReplyDeleteIf you are looking for something different then you can also have a look at other items of Gallary Dept Clothing including Gallery Dept Hoodies, Gallery Dept Sweatshirt, & Gallery Dept Pants Gallery Dept T Shirt
ReplyDeleteThe Gallery Dept T-shirt is perfect for anyone who loves art and wants to show it off. The Gallery Dept not for sale T-shirt is a comfy and stylish way to show your love for the department. Gallery Dept T shrirts
ReplyDeleteI am very happy to read this article. Thanks for giving us Amazing info https://gallery-dept.us/gallery-dept-sweatshirt
ReplyDeletebuy gallery dept products from official www.gallery-dept.us
ReplyDeleteActually quite glad to say, your post is extremely fascinating to read.
ReplyDelete"playboicartishop
"
Thanks a lot, from unusable unity to a bit understanding.Trapstar London ,Trapstar Coat
ReplyDeleteThanks a lot, from unusable unity to a bit understanding.Trapstar Official ,Trapstar Jackets
ReplyDelete
ReplyDeleteExcellent post it is very helpful and knowledgeable content good work keep it up. ทางเข้าเล่น joker
No, they are not high end. Hearts On Fire is just a brand name, nothing more, just like all the other brand names.
ReplyDeleteWell depending on the relationship and how long you've been together girls often think or want jewelry. Maybe a Kay's Hearts on Fire diamond angel necklace.
Do you know ugly rings? Some wedding rings are so ugly and looks most exotic in the world. Some, Photo editing agency and clipping path service provider company cover it.
Professional Clipping path Service Provider
Drop Shadow Services
car image editing service
Adding or removing objects, changing the size or orientation of an image, and applying filters or special effects.
ReplyDeletephotography secret
photography as an art
wedding photography
photography courese
photography effects
digital-photography
effect of digital photography
unique wedding photography modelling-photography
digital photos
You've put together a detailed first draft of the documentation, which is commendable! It's clear you're invested in contributing to the Ubuntu community.
ReplyDeleteElevate your style with the allure of urban fashion from Official Trapstar.
Official Trapstar
Discover the essence of street style with official Trapstar t-shirts, available at Official Trapstar.
Trapstar t-shirts
Unleash your urban attitude with official Trapstar tracksuits –shop them at Official Trapstar.
Trapstar tracksuits
Elevate your street style with authentic Trapstar hoodies get yours now at Official Trapstar.
Trapstar jackets
Elevate your outerwear collection with official Trapstar sweatshirts redefine your wardrobe.
Trapstar sweatshirts
Trapstar bags never disappoint! Quality and style in one package.
Trapstar bags
Just copped the latest Trapstar drop and I'm feeling unstoppable.
Trapstar drop
Every outfit gets a dose of edge with my Trapstar hat.
Trapstar hats
Elevating my summer style game with a fresh Trapstar shorts set.
Trapstar shorts set
Winter wardrobe elevated with the power of Trapstar sweaters.
Trapstar sweaters
Your blog is perfect, thank you.
ReplyDeleteFollow also the most beautiful Wrestling belts on wwebelts.shop
Discover the
ReplyDeleteBroken Planet Hoodie on sale now. Save up to 25% on the Market Hoodie at our store. Limited time offer, fast shipping available.
Your article was beneficial. I used these tips to set up my fashion store.
ReplyDeleteYour guidance led me to design my store. You may check its implementation here.
ReplyDeleteI have red all the posts but I love to buy from the Leather Skirts, Leather Men Harness and Leather Women Harness.
ReplyDeleteThanks! "Rengo". That was a great and comprehensive article... Its an interesting and useful information. I recommended every person to read it. Visit here for getting more information.
ReplyDeleteNice post, Visit, Trapstar London
ReplyDeleteGreat read! Your insights resonate deeply. Keep up the fantastic work!
ReplyDeleteBest realestate companies in hyderabad.
This comprehensive guide to navigating Unity is a commendable effort, offering detailed instructions for various tasks from launching applications to managing windows and workspaces. one of the best photo editing service provider outsourcing company, provides clipping path service, Image masking service, Ghost mannequin effect service, photo retouching service and all kinds of image background removal service at a cheap rate.
ReplyDeleteThis comment has been removed by the author.
ReplyDelete